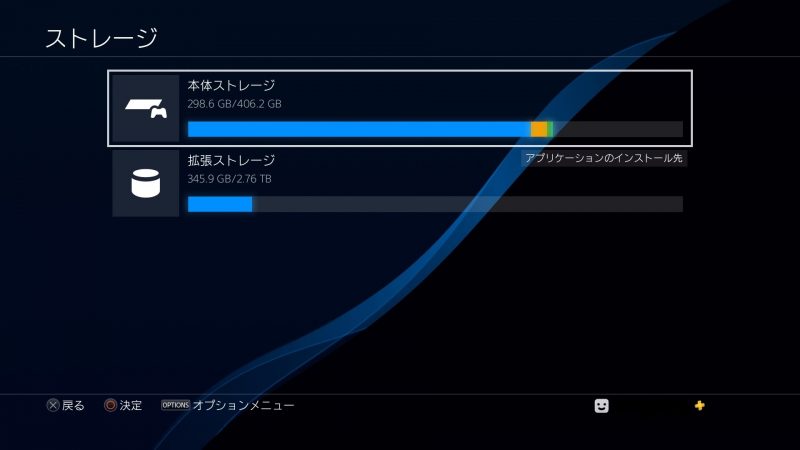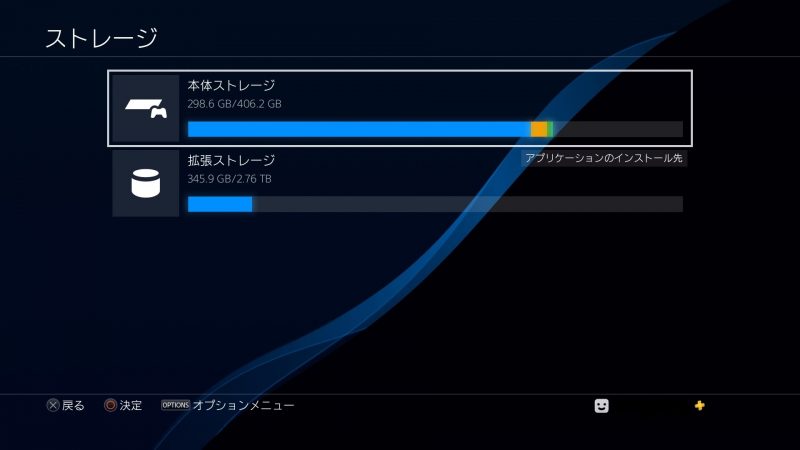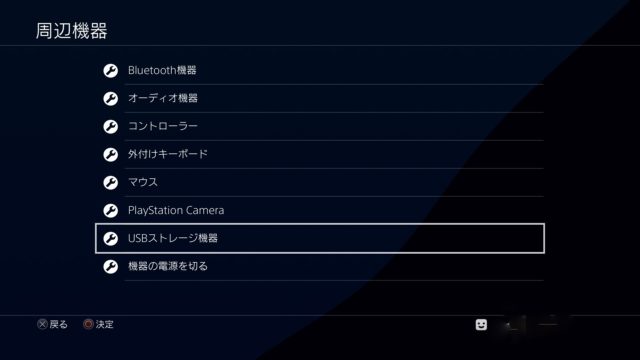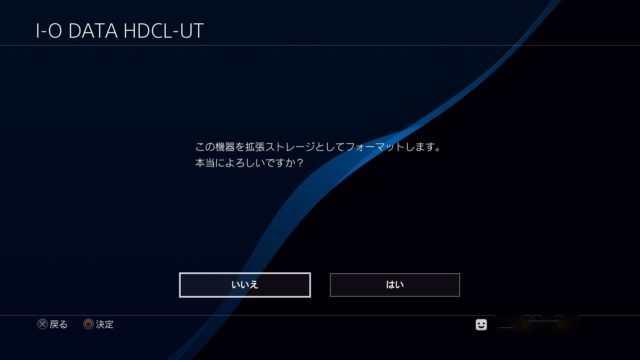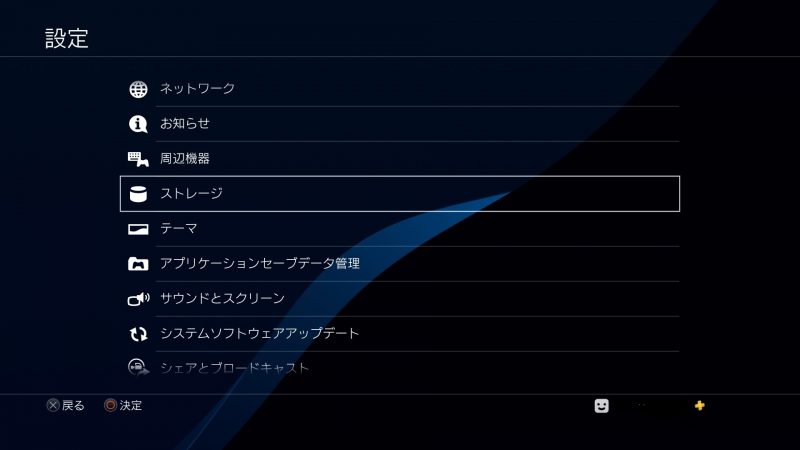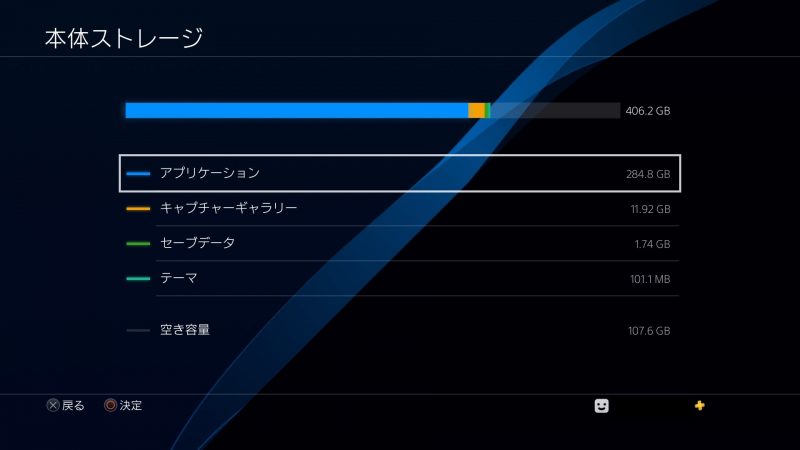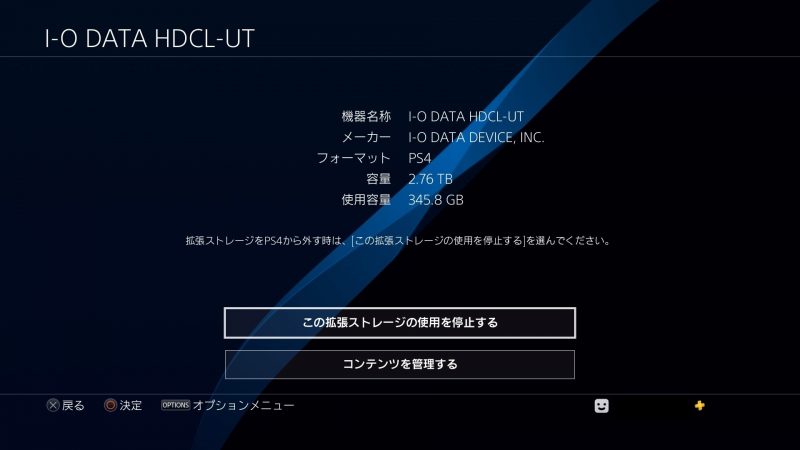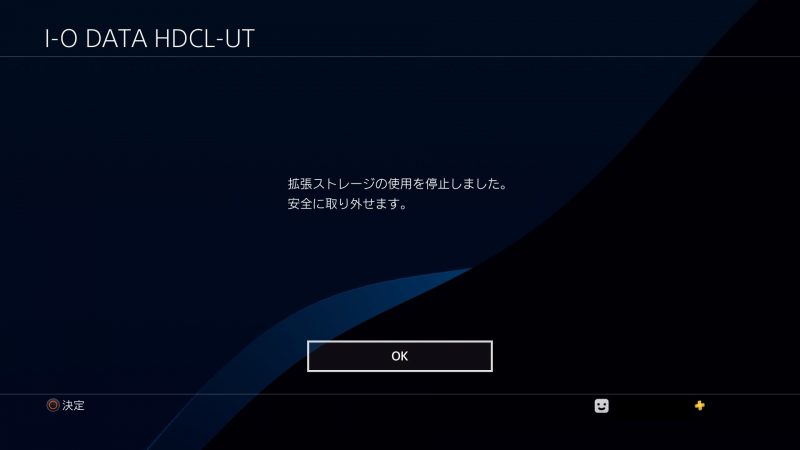システムソフトウェア バージョン4.50
システムソフトウェア バージョン4.50からPS4へ外付けHDDを拡張ストレージ化できるようになりました。これは外付けHDDをPS4内部ストレージと同じ様に使えるようになったということです!
拡張ストレージとは?
今までは外付けHDDへアプリケーション(ゲームデータ等)を入れた場合、PS4から外付けHDD内のアプリケーションを起動することが出来ませんでした。あくまでデータの避難場所として使えただけ。
それがバージョン4.50からは、外付けHDD内データをPS4から起動出来るようになりました。拡張ストレージを使えばPS4本体に空き容量が作れるうえ、ゲームは外付けHDDから起動できるので非常に便利。
普段はやらないけどたまにやりたくなるゲームは拡張ストレージへ、頻繁にやるゲームはPS4本体ストレージにと使い分ければ本体ストレージの容量を圧迫しないのです。
でも普段パソコンなどいじらない方にはハードルが高く思えてしまいそうですし、外付けHDDを拡張ストレージ化するにあたっていろいろ条件があるので今回解説したいと思います。
拡張ストレージとして使えるHDDの条件
外付けHDDを拡張ストレージ化するにあたっていろいろ条件があるのでご紹介。条件は3つです。
その1 USBのバージョンが「3.0以上」であること!
USBには規格があり、規格によって転送速度が違います。PS4で拡張ストレージとして使用するにはUSB3.0以上である必要があります。USB3.0なのかは外付けHDD本体のパッケージに記載されているので確認しましょう。
USB3.0はUSB2.0の10倍程の転送スピードが出ます。内部ストレージと同等に扱うので通信スピードが必要なんでしょうね。USB3.0以上なので、最新のUSB3.1にも対応しています。
その2 ストレージサイズが250GB以上、8TB以下
使用出来るHDD容量に制限があり拡張ストレージとして使用できるのは250GB~8TBまで。8TB(テラバイト)というのは8000GBのことです。店頭で主に売っている3.5インチHDDは、1TB~3TBなので古いHDDを使いまわす以外あまり気にしなくても良さそうです。
その3 外付けHDDの電源をコンセントから直接給電
PS4のUSBからの給電のみのものは使用できません。電源アダプター同梱の外付けHDDを用意しコンセントから給電しましょう。
外付けHDDを拡張ストレージ化する手順
では実際に外付けHDDを拡張ストレージ化していきます。私はI・OデータさんのHDCL-UTE3Wの3TBを購入し使用しました。本体パッケージにPS4対応とは記載されていませんがちゃんと拡張ストレージとして使用出来ます。
同梱品はこんな感じ。HDD本体・取扱説明書・電源アダプター・USBケーブルが同梱されています。HDD本体に電源アダプターを挿してコンセントより給電します。PS4とはUSBケーブルで接続することでPS4側でHDDを認識してくれます。
外付けHDDをPS4へ接続し、フォーマットする
外付けHDDを拡張ストレージとして使用するには最初に「フォーマット」をしなければなりません。まずPS4メニューから周辺機器>USBストレージ機器を選択します。
フォーマットの手順
フォーマットしたい機器で「OPTIONS」ボタンを押し、右メニューから拡張ストレージとしてフォーマットを選択。
中古のHDDはフォーマットすると中古のHDD内のデータはすべて消去されてしまいますので必要な場合バックアップをとりましょう。
「フォーマット」を選択後、再度確認をしてきますので「はい」を選択。あとはフォーマット完了まで待機。終われば外付けHDDを拡張ストレージ化の完了です。
拡張ストレージへのデータ移行方法
「フォーマット」完了後は外付けHDDを拡張ストレージとして使用出来るようになっています。それでは拡張ストレージへのデータ移行の方法を解説していきます。
メニュー「設定」>「ストレージ」
PS4本体のゲームデータを拡張ストレージに移行するには、まずメニューの「設定」から「ストレージ」を選択します。
「本体ストレージ」>「アプリケーション」
「ストレージ」を選択すると上スクリーンショットの画面となります。一番上に表示されるのがPS4本体のストレージで下に拡張ストレージが表示されます。PS4本体のデータを移行したいので「本体ストレージ」を選択します。
ゲームの本体データは「アプリケーション」の中にあります。スクリーンショットや動画は「キャプチャーギャラリー」に格納されています。今回はゲーム本体データを拡張ストレージへ移行する方法を例として説明してきます。この画面では「アプリケーション」を選択します。
拡張ストレージへ移行したいデータを選択
「アプリケーション」を選択するとスクリーンショットのようにPS4本体ストレージに格納されているゲーム本体データが一覧で表示されます。この画面でコントローラの「OPTION」ボタンを押すと右にメニューが出てきます。メニューの中から「拡張ストレージへ移動する」を選択します。
するとゲーム名の左側にチェックボックスが表示されるので移行したいデータにチェックを入れ「拡張ストレージへ移動する」を選択すれば拡張ストレージへデータが移動されます。データ量によっては数十分~数時間かかるので終わるまで待ちましょう。
完了すれば拡張ストレージへデータが移行しPS4本体からは移行したデータは消えます。拡張ストレージへ移行したゲームを起動するには、拡張ストレージがPS4へ接続されている状態で普段どうり起動したいゲームを選択するだけ。
拡張ストレージの取り外し方
拡張ストレージをPS4本体から取り外すには手順があります。この手順を行わずにUSBケーブルを抜いてしまうとデータが破損する可能性があるので必ず手順どうりに外しましょう。それでは手順を説明していきます。
メニュー「設定」>「周辺機器」>「USBストレージ機器」
拡張ストレージを取り外すときはメニュー「設定」のなかの「周辺機器」を選択します。「周辺機器」を選択すると上のスクリーンショットの画面となります。このなかから「USBストレージ機器」を選択。
拡張ストレージの停止
「USBストレージ機器」を選択すると上の画面に。PS4に接続されているUSB機器が表示されますのでここで拡張ストレージとなっているUSB機器を選択します。
選択すると上の画面となるので「この拡張ストレージの使用を停止する」を選択。
拡張ストレージの停止が行われると上の画面が表示されます。これでPS4と拡張ストレージの接続は切れていますので、USBケーブルを抜いても問題ありません。
補足
一度にPS4が認識できる拡張ストレージは1台までです。拡張ストレージ化した外付けHDDを取り外すときは、USBストレージ>使用中HDDから「この拡張ストレージの使用を停止する」を押し、停止を確認してから取り外しましょう。
2018.1.3追記
このページはサイト立ち上げ当初に書いた記事なのですが、意外とアクセスされる方がいるようなので記事をリニューアルしました。元記事はサイト立ち上げから半年を経過した今見返すと非常に見難いレイアウトだったと反省。以前の記事よりかは見易く、分かりやすくなったかと思いますので今後ともご愛顧お願いいたします。